Managing Files & Screen Mirroring
File Transfer
This section will guide you on how to transfer and sync files between your Penstar eNote and other devices, such as your laptop, mobile phone, or iPad.
File Transfer Options
You can transfer files using one of the following methods:
- Wi-Fi Transfer (Recommended)
- Bluetooth
- Cable Connection (to Laptop)
Note: We recommend Wi-Fi Transfer for most situations, as it’s typically faster than Bluetooth and more convenient than a cable connection.
Using Wi-Fi Transfer
To use Wi-Fi Transfer, ensure both your Penstar device and the other device (e.g., your laptop or mobile phone) are connected to the same Wi-Fi network.
Step 1. Start Wi-Fi Transfer
- Open the Wi-Fi Transfer app on your Penstar device.
- Tap Start Wi-Fi Transfer. A web address will appear on the screen.
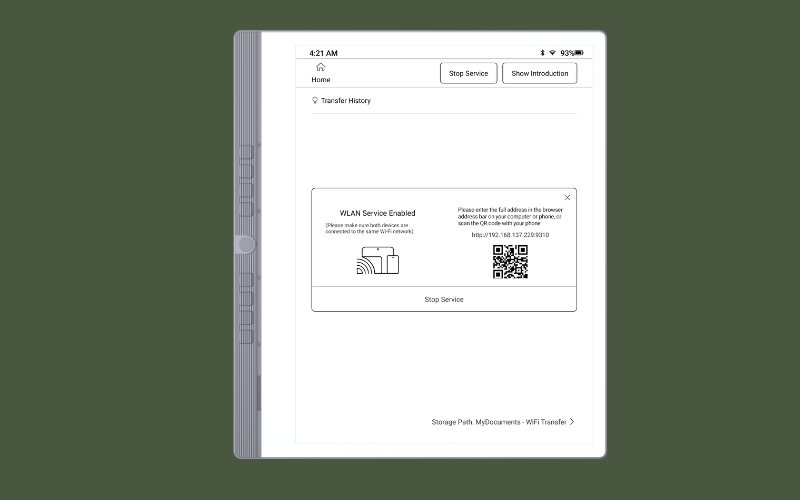
Step 2. Connect via Web Browser
On your computer or mobile device, open a web browser and enter the address displayed on your Penstar screen. This establishes the connection.

Step 3. Transfer Files
Wi-Fi Transfer supports two-way file transfers:
- Send Files to Penstar: Transfer files from your computer or mobile device to your Penstar eNote.
- Receive Files from Penstar: Download files from your Penstar eNote to your computer or mobile device.
Step 4. End Wi-Fi Transfer
When finished, tap Stop Service on your Penstar device to end the Wi-Fi Transfer session.
Important Tips for Wi-Fi Transfer
- Keep the Wi-Fi Transfer Screen Open: Keep the Wi-Fi Transfer screen open on your Penstar eNote during the entire process, and ensure a stable Wi-Fi connection.
- Handling Cached Pages: If you encounter a cached page on the transfer website, try refreshing the page after reconnecting Wi-Fi on your eNote. This will ensure smooth file uploads and downloads.
By following these steps, you can easily transfer files between your Penstar eNote and other devices using Wi-Fi Transfer.
Cloud Drives Sync
Penstar Cloud enables you to sync your notes and calendar seamlessly across your eNote, laptop, mobile phone, iPad, or even a new device. Here's how to get started:
Step 1: Set Up Your Account
Please register using your email at https://penstarcloud.com/.
Open the My Account app on your Penstar eNote.
If this is your first time using the app, please register as a new user.

You can log in using your email address or a password.

Step 2: Access Your Notes and Calendar
Once logged in, you’ll be able to view all your notes and calendar entries associated with your account.

Step 3: Download the Companion App
For syncing across devices, download the Penstar Cloud companion app for your mobile phone, iPad, or PC from https://penstarcloud.com/download.
Step 4: Syncing Your Notes and Calendar
To sync your notes and calendar:
- Log in to the same Penstar account on your current device and the device you want to sync with.
- Navigate to the Notes section on your eNote.
- Tap
 .
. - Select Cloud Sync.

5. Tap Start Sync.

- The sync process may take 30 seconds to a minute.
- A "Sync Complete" message will confirm the process is finished.
 in the top-right corner and select Cloud Sync. This applies to both Notes and Calendar.
in the top-right corner and select Cloud Sync. This applies to both Notes and Calendar.
Recommendations for Best Performance:
- To avoid potential issues, we recommend disabling Auto Sync and using manual sync instead.
- For transferring notes between devices, always ensure both devices are logged into the same Penstar account before syncing.
- Ensure you perform cloud sync in an environment with a stable network connection.
Important Notes
While you can view your notes in the mobile or PC app, editing them directly in the app is currently not supported.
Screen Mirroring
With Screen Mirroring, you can wirelessly cast your eNote’s display to a Windows computer. To use this feature, ensure that your eNote is connected to Wi-Fi. Screen mirroring on Windows utilizes Miracast.
Enable Screen Mirroring on eNote
1. Tap Settings > Network > Screen Mirroring.
2. On the Screen Mirroring page, tap the three-dot menu in the upper right corner.
3. Ensure that Enable wireless display is checked (this should be enabled by default).
4. A list of available devices will appear. Tap the device you want to cast to.
Set Up Screen Mirroring on Windows
1. Press Win + R, type “ms-settings:project”, and press “Enter”.
2. Click “Launch Wireless Display” and add a wireless display.
3. Once the wireless display is added successfully, click the dropdown arrow and select “Available everywhere”.
After completing these steps, your Windows computer should appear as an available device on your eNote for screen mirroring. Simply select it from the list to start casting your screen.
