Notes
Notes Management
Welcome to the Notes Management section! Here, you’ll learn how to organize, edit, and manage your notes efficiently. Let’s get started!
Customizing Your Cover
To customize the cover of your note:
- Tap the + icon located on the right side of the Notes card.
- This will open the cover modification page, where you can choose between a Written Cover or a Text Cover and select a template.


If you prefer to skip the cover setup for now, you can enable the Skip Cover Setup option at the top-right corner and tap OK.

When you’re ready to modify the cover later, simply go to: More > Settings > Edit Cover.


Rich Templates
Using Built-In Templates
Penstar eNote offers 58 built-in templates for various note-taking needs. To apply a template:
- Tap the template you’d like to use. It will automatically be applied to all pages of your note.
- If you want different templates for individual pages, you can customize each page’s template separately.
Creating Custom Templates
You can create and use your own custom templates to suit your needs! For the best results, use images with a size of 1372 × 1742 pixels. Please note that only PNG and JPEG formats are supported—PDF files cannot be used.
Important: When renaming a custom template, punctuation marks are not allowed, but you can use spaces.

Recording While Writing
You can record audio while writing. To start recording:
- Tap the Record button.
- The recording will be displayed on any page of your note. You can move the recording to any location on the page, and you can also hide or show it by tapping Record again.

Bookmarks & Table of Contents
You can add Table of Contents to easily navigate your notes and understand the content of each page. There are two ways to add a Table of Contents:
- Tap More > Add Table of Contents.
- Tap the small black triangle (▾), then tap the triangle at the bottom right of each page to add pages to the Table of Contents.

Note: The table of contents page names are limited to a maximum of 20 characters. When naming pages, avoid punctuation marks. Spaces are allowed.

Delete a page
Tap the triangle at the bottom right, then tap Delete to remove the page.

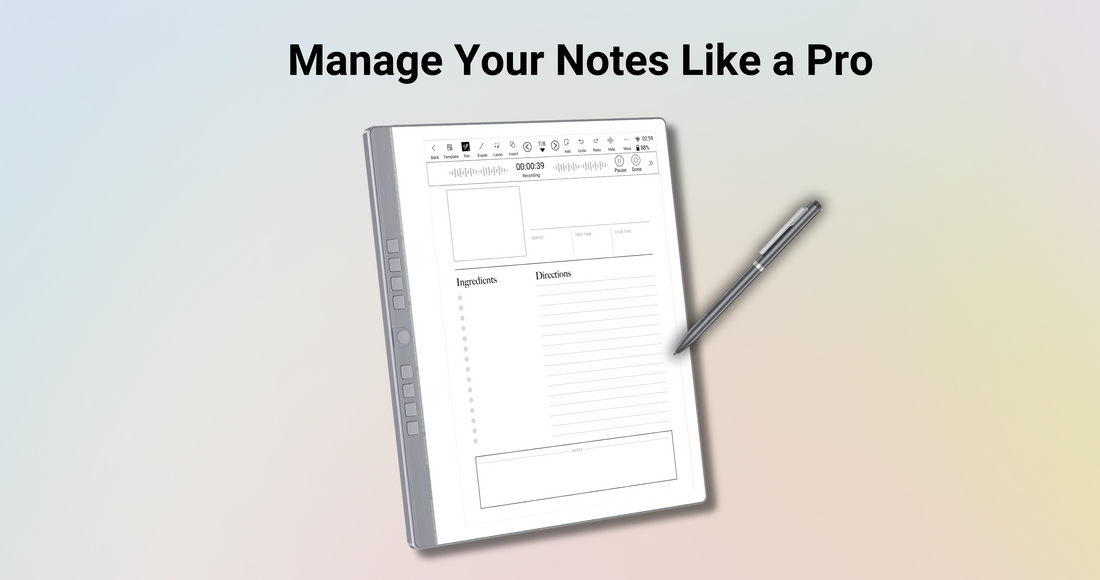
7 Comments
How do I save a copy of the OCR conversion (ideally as a PDF)? Once it has been converted, I do not care about the handwritten copy anymore and only need the text version to share with colleagues (in theory so it will sync with our shared OneDrive).
Never mind, I figured out how to delete a note. Essentially long press on the title of the note (at the bottom of the note) and another menu appears that allows for the option to delete the note, which then goes into Trash.
Same question as the others but no response listed – how to delete a note?