Unboxing and Initial Setup
Once you open the box, you’ll find the following items:
Installing the Magnetic Folio
The magnetic folio attaches easily to the eNote using two magnetic connection points. To attach, simply align the folio with the side of the eNote until you hear a “click”, confirming it is securely in place. To detach, gently pull the folio away from the eNote.
The magnetic folio offers three key benefits:
-
Auto Sleep/Wake: Opening or closing the folio automatically wakes up or puts the eNote to sleep.
-
Screen Protection: Shields the screen from scratches and general wear. When flipped to the back while using the eNote, it also protects the back of your device.
-
Stylus Holder: Features a slot to safely store the stylus when not in use.
Setting Up Your Device
Follow these simple steps to get started with your Penstar eNote:
-
Power On
Press and hold the power button at the top of the device for about three seconds to turn it on.
-
Select Your Language
Choose your preferred language from the available options: English, Traditional Chinese, or Simplified Chinese.
-
Review Terms and Conditions
Take a moment to read and understand the “Terms and Conditions” displayed on the screen, then tap “Agree”.
The device will take a few seconds to load. Once it’s ready, you’ll be directed to the home page.
You’re now all set to explore your Penstar paper tablet!
Connecting to Wi-Fi and Managing Network Settings
Connecting to Wi-Fi enhances your Penstar eNote experience, enabling automatic note syncing and smoother app performance for features that require internet access. Here’s how to set up and manage your Wi-Fi connection:
-
Connecting to Wi-Fi
Follow these steps to connect your Penstar eNote to a Wi-Fi network:
-
Access Settings
Tap the “Settings” icon located in the bottom-left corner of the screen.
-
Open Network Settings
In the Settings menu, select “Network”, then tap “Wi-Fi Settings”.
-
Select Your Network
Choose your Wi-Fi network from the list of available networks.
-
Enter Password
Use the on-screen keyboard to enter your Wi-Fi password.
-
Connect
Tap “CONNECT” to join the network. Once connected, your device will be ready to sync and use internet-enabled features.
Congratulations! Your Penstar eNote is now connected to Wi-Fi.
-
Network Advanced Settings (Wi-Fi preferences)
Customize your Wi-Fi preferences for a more efficient experience:
-
Turn on Wi-Fi automatically
Enable this setting to have your device automatically connect to saved high-quality networks, like your home or office network, whenever you’re nearby.
-
Adjust Wi-Fi Behavior in Sleep Mode
To save battery life, set your Wi-Fi to disconnect when the device enters sleep mode. To adjust this:
-
Go to Settings > Network > Wi-Fi Status.
-
Select “Stop during sleep” to automatically disconnect Wi-Fi when your Penstar eNote is in sleep mode.
By following these steps, you’ll have full control over your Wi-Fi settings, ensuring a seamless experience with your Penstar paper tablet.
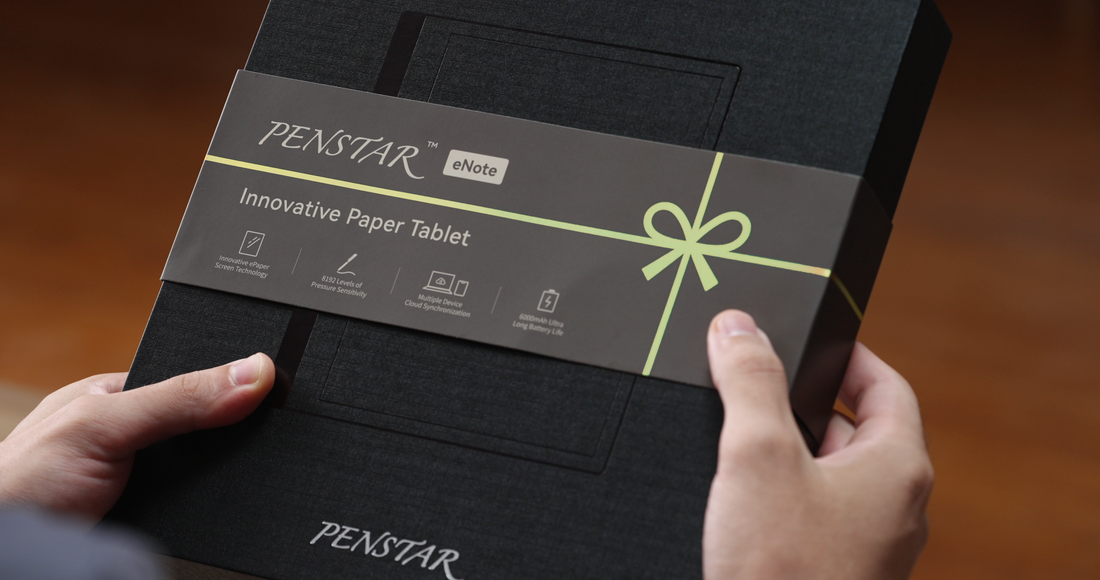


2 Comments
Same as other poster… cannot get the wifi to connect. keeps saying check the password and try again and the password is correct. please advise.
can’t get wifi to connect other than at my house. will not connect at work or other locations. Tablet keeps telling me to check the password and try again even though the passwords are correct.